【FireHD】FireHD8Plusタブレットを購入
2020年のAmazonブラックフライデーでFireHD8Plusタブレットを購入しました。

開封したところ。専用カバーとワイヤレス充電スタンド、MicroSDカードも同時購入して2万円程度です。巷で言われているように、最強のコストパフォーマンスを誇るAndroidタブレットです。
このタブレットでナニをするか?
「敢えて言おう、オナニーの道具であると!」
そう、Fireタブレットはキッズ達のおもちゃではなく、「大人のおもちゃ」なのです。しかし、Fireタブレットに限らず、IT機器はすぐに「オナニー道具としての真価」を引き出せるわけではありません。念入りな準備と知識が必要です。
以降、数回に分けてエロタブレットとしてFireタブレットを進化させるべく、検証していきます。
*Amazonデバイスとしての特徴を優先させるので、Google端末化は最終手段とします。どうしてもGoogleに頼らなければヌケない箇所が出てきた場合、一時的にGoogle端末化するかもしれません。
しばらく、事前準備が続きますが、我慢汁を溜めてお付き合いください。
〈目次〉
1. 端末の名称を変更する
セットアップ自体は電源投入後、Amazonアカウントの設定やWifiの設定、ローケルの選択など基本的なことを済ませ、ほんの数分で終わります。しかも、Amazonでの購入時に「Amazonアカウントのリンク」を選択しておけば、Amazonアカウントが設定された状態で送られてきます。
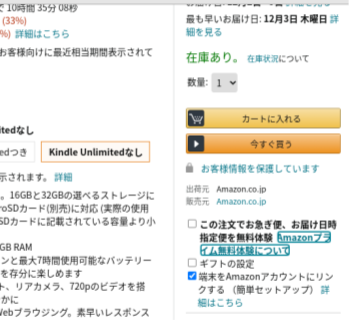
とても楽でいいのですが、端末名が「某のFireタブレット」などど登録されるため、イマイチ気に入らない箇所が出てきます。端末名称の変更は以下の手順です。変更した名称はAmazonドライブの表示名などに利用されます。
「設定」→「端末オプション」→「端末名を変更」を選択。

「onaTab」(オナニー用タブレット)と名付けました。
2. MicroSDカードをセットする
FireタブレットはMicroSDカードをストレージとして使用できます。最近のエロ動画やエロゲはサイズが大きいので内部ストレージだけでは足りません。エロだけでなく、PrimeVideoやKindleの保存先にも使えるので、セットアップしておいて損はないです。
一旦電源を切り、側面にあるSDカードの口を開けます。SDカードの印刷面を上にしてカッチというまで差し込みます。取り付け方はあちこちの動画サイトにあります。

上の「追加のタブレットストレージとして使用」を選択します。これを選択しておけば、MicroSDカードを内部ストレージと同様に扱うことができ、データやアプリをMicroSDカードに移動させることができるようになります。フォーマットには数分かかります。移動させたいアプリがあれば尋ねてくるので移動させます。
MicroSDカードを内部ストレージと同様に扱える機能は普通のAndroid端末にもありますが、この点を考慮すると、Fireタブレット本体の容量は少なくてもいいかもしれません。今回64GBを買ってしまいましたが、128GBのSDカードを追加すればほとんど事足りるので32GBでよかったかもと後悔しています。
3. Amazon Driveを設定する
後は、他端末とのデータ共有を整備します。一番簡単なのは、FireタブレットをUSBケーブルでPCと繋ぎ、USB転送モードにしてデータのやり取りをすることです。この点はAndroidスマホと同じで、PC側エクスプローラからはFireタブレットはUSBメモリのように見えます。ただし、一々パソコンを仲介しなければならないので、面倒です。特にスマホとのやり取りを考えた場合、クラウドドライブでのやり取りが一番ラクです。
方法はいくつかあります。
1. FireOS版GoogleドライブやOneDriveを使用する
2. Amazon Driveを使用する
1の方法は他端末側に合わせ、スマホやPCとやり取りする方法です。AmazonのアプリマーケットにGoogleドライブもOneDriveもあります。しかし、Amazon端末としての特徴が生かされないので、この方法はとりません。
2の方法はAmazonが独自に提供しているクラウドドライブを使用するものです。普段見かけないかもしれませんが、Amazonアカウントを持っていれば直ぐに使い始めることができます。無料分の容量は5GBで他のサービスと大差ありません。
パソコン側から利用する場合、ブラウザで操作できます。「アカウントサービス」の中に何気に「Amazon Driveの管理」というのが見えるのでクリック。

Amazon Photosのページが開くので、右隅の下三角ボタンから「Amazon Drive」を選択。
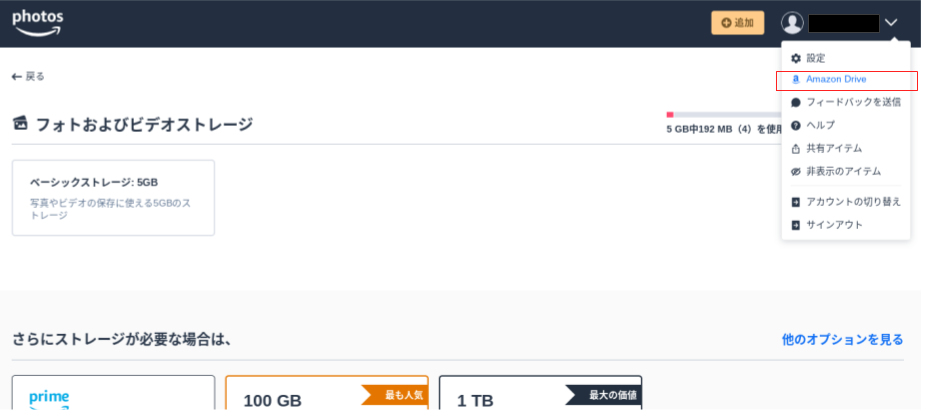
使い方はOneDriveやGoogleドライブと大差ありません。

スマホ側から利用する場合、Playストアから「Amazon Driveアプリ」をインストールします。
他のAmazonアプリ(ストアアプリやKindle)を使用してれば、そのアカウントが流用されるので、特に何も設定することなく使い始めることができます。これも使い方はGoogleドライブやOneDriveと大差ありません。
Fireタブレット側から操作するときは注意が必要です。結構分かりにくい場所にあります。
「ユーティリティ」→「ドキュメント」→「CLOUD DRIVE」タブを選択。
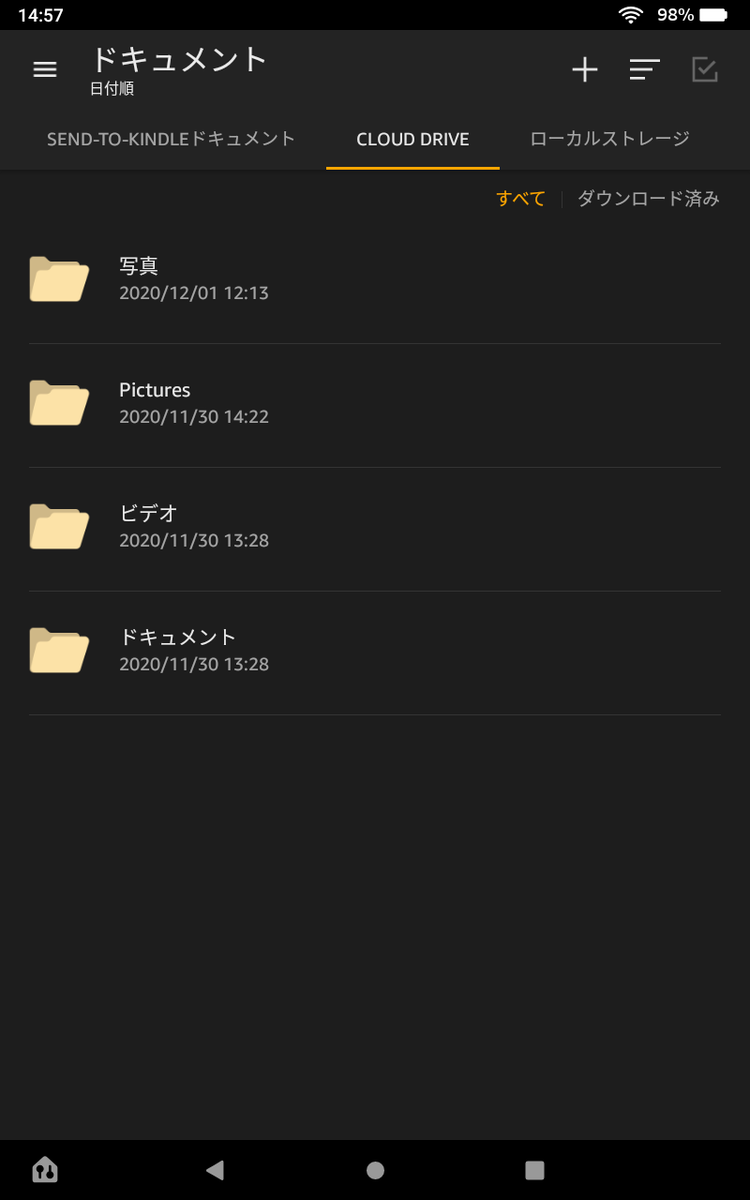
これも使い方はGoogleドライブやOneDriveと大差ありません。ローカルストレージと統合されているので、非常に気づきにくいです。


