【Ubuntu】WineでWindowsエロゲを動かす
では、実際にWineを設定し、Windowsエロゲを動かしてみます。
Wine5では既定で、DirectXをはじめとするWindowsDLLの設定(内蔵版)がすでにされています。このため、特に必要なければいじる必要はありません。初期状態ではWindows7 + DirectXバージョン9, 10, 11相当の環境になっているはずです。大抵のエロゲはこの初期環境で動作します。
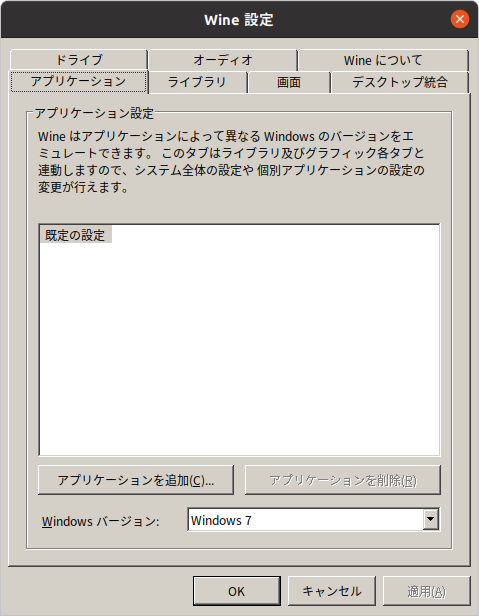
winecfgを動かした所。もし、デフォルトから変えたいときは、Windowsバージョンを変更したり、ライブラリタグで異なるバージョンのWindowsDLLを設定します。
フォントの設定についてはいじる必要があります。OSのシステムフォントを使用しているエロゲはフォントを正しく設定しないと文字化けが起こります。フォントはWinetricksを使用してインストールしますが、GUIだと進捗状況が見えないので、コマンドで操作します。
$ winetricks allfonts
途中でエラーが出て、すべてのフォントがインストールできるわけではありません。特に巷で日本語環境に必須と言われているcjkfontsはインストールできません。とりあえずコマンド終了後の状態は以下のようになります。
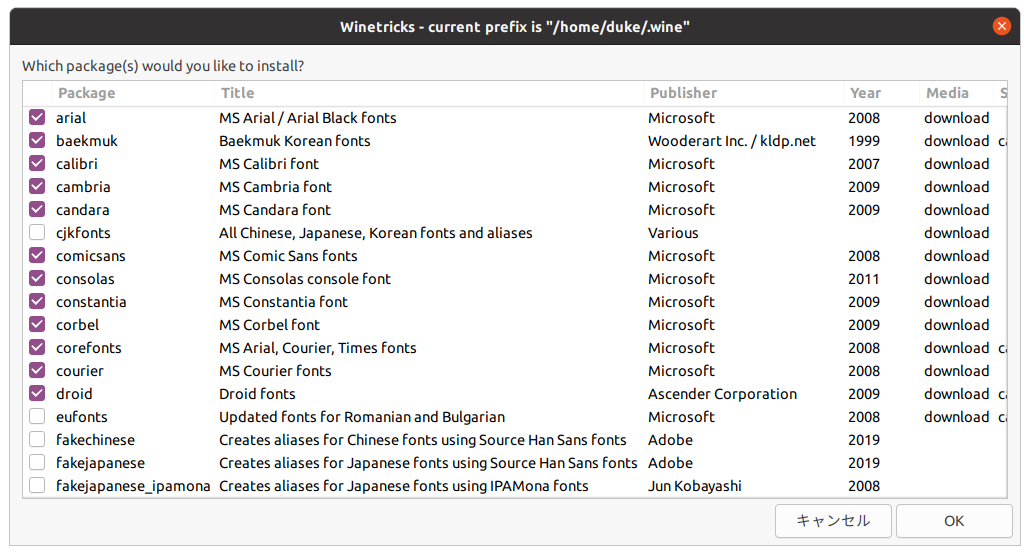
Winetricksで「Install a font」を表示したところ。色々エロゲを動かして試したところ、以下のフォントがあればとりあえず何とかなります。
・IPAMona Japanese fonts
・Takao Japanese fonts
・VLGothic Japanese fonts
エロゲのフォント設定画面で、
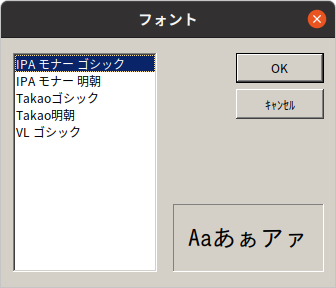
IPA モナーゴシックか明朝を選んでおくと、大抵はキレイに表示されます。

こんな感じです。
最近のエロゲはフォント内蔵型のものも普及しているので、特に設定しなくともキレイに日本語表示される作品も増えています。
実際にエロゲを動かすときは、1. DVD等の媒体からsetup.exeを動かしてインストールする、2. レジストリを使用していないエロゲは一旦Windows上にインストールし、フォルダごとWineのホームディレクトリにコピーする、といった方法があります。ダウンロード型のエロゲはDRM認証時に大抵失敗します。
動かし方は目的のexeファイルがある場所に移動して、
$ wine (exename)
と入力するだけです。
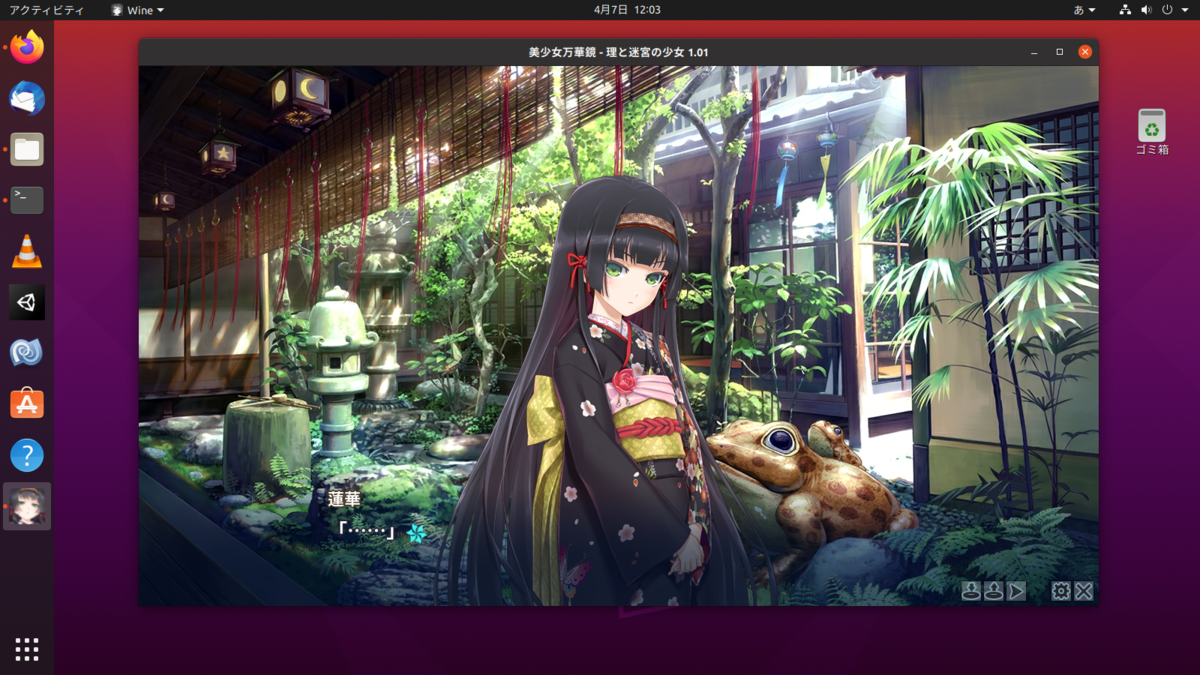
ひと昔前に比べれば、Wine自体の設定も楽になり、動作状況も安定した状況になっています。奇をてらうハイスペックエロゲでも無い限り、読むのも抜くのも特に支障ありません。
【Ubuntu】Wine5を導入する
Ubuntu20.04LTS上にWineを導入します。最新バージョンは6.5まで上がっているようですが、今回はUbuntuソフトウェアセンターにあるバージョン5を使用します。
 *1(750mlx6本ワインセット)" title="シニアソムリエ厳選 直輸入 全て金賞フランスボルドー 辛口赤ワイン6本セット*2(750mlx6本ワインセット)" />
*1(750mlx6本ワインセット)" title="シニアソムリエ厳選 直輸入 全て金賞フランスボルドー 辛口赤ワイン6本セット*2(750mlx6本ワインセット)" />
シニアソムリエ厳選 直輸入 全て金賞フランスボルドー 辛口赤ワイン6本セット*3(750mlx6本ワインセット)
- メディア:
最終目標は、Ubuntu上で最近のWindowsエロゲを動かすことです。
スプリングセール2021 - アダルトPCゲーム - FANZA GAMES
WineはもともとPOSIXに準拠したUNIXオペレーティングシステム上で、Windowsアプリケーションを実行させる仕組みです。Windowsアプリケーションが利用するAPIをPOSIX標準のものに置換え実行する仕組みのため、DosBoxやVMwareといったエミュレーターや仮想環境とは異なります。動作速度がネィティブアプリとほぼ変わらず、動作させるためのOSライセンスを必要としないのは利点ですが、エミュレーターや仮想環境に比較し動作が不安定なアプリケーションもそこそこあります。バージョンが低い頃は「動いたら儲けもの」程度でしたが、最近では「ほぼ問題なく動作する」に変わってきているようです。
Wineのインストール
まず、32bitアプリケーションが正常動作するようにUbuntu自体のi386アーキテクチャを有効にします。すでに実行されているなら必要ありません。
$ sudo dpkg --print-foreign-architectures
と入力し、i386と表示されたら32bitアーキテクチャは追加されています。表示されない場合は、以下のコマンドを入力します。
$ sudo dpkg --add-architecture i386
Wine本体はソフトウェアセンターからダウンロードするのが一番楽です。
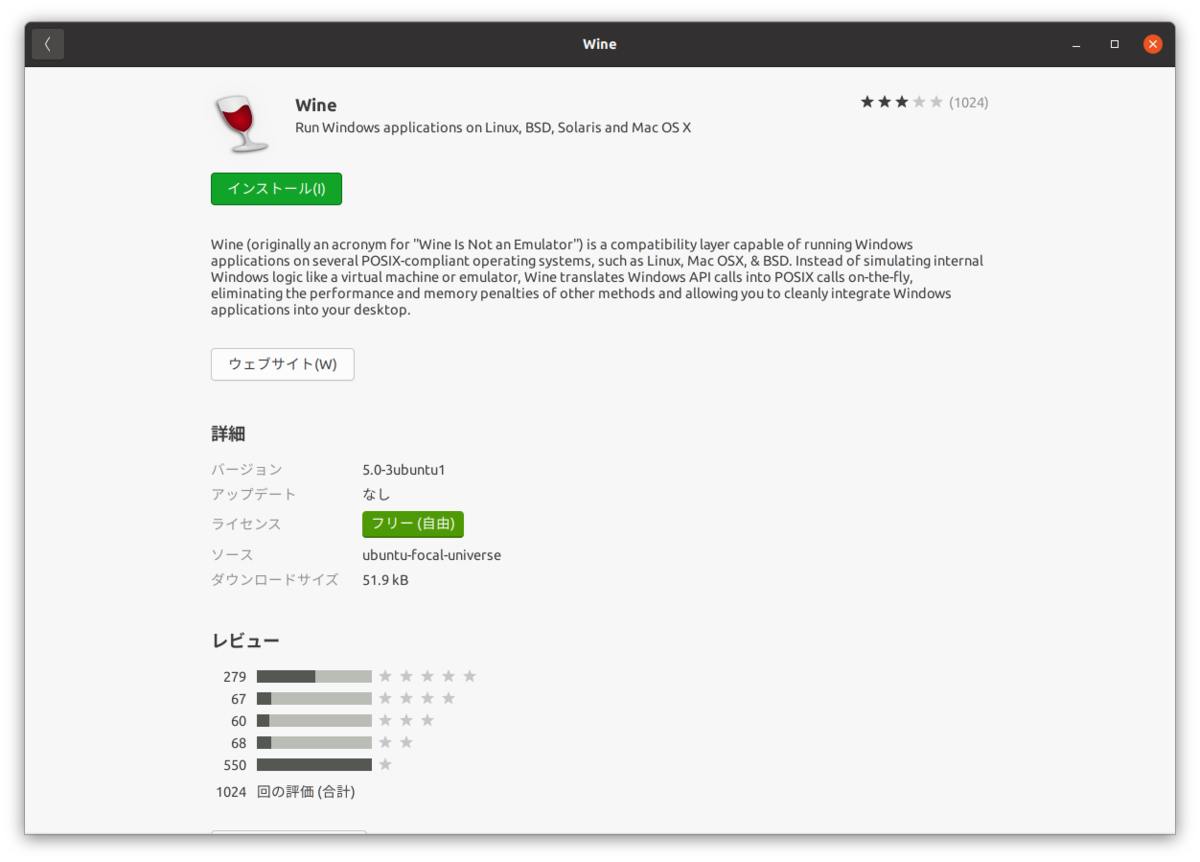
「Wine」で検索すればすぐに見つかります。aptでインストールする場合は以下のコマンドです。
$ sudo apt-get install wine
Ubuntuでサポートされているのはバージョン5までなので、いずれの方法でもバージョン5がインストールされます。最新のものを使いたい場合は、WineHQの公式ページに従いインストールする必要があります。
Wine本体と同時にWineの設定ツールであるWinetricksも一緒にインストールしておきます。ソフトウェアセンターにあるものはバージョン5に対応しています。
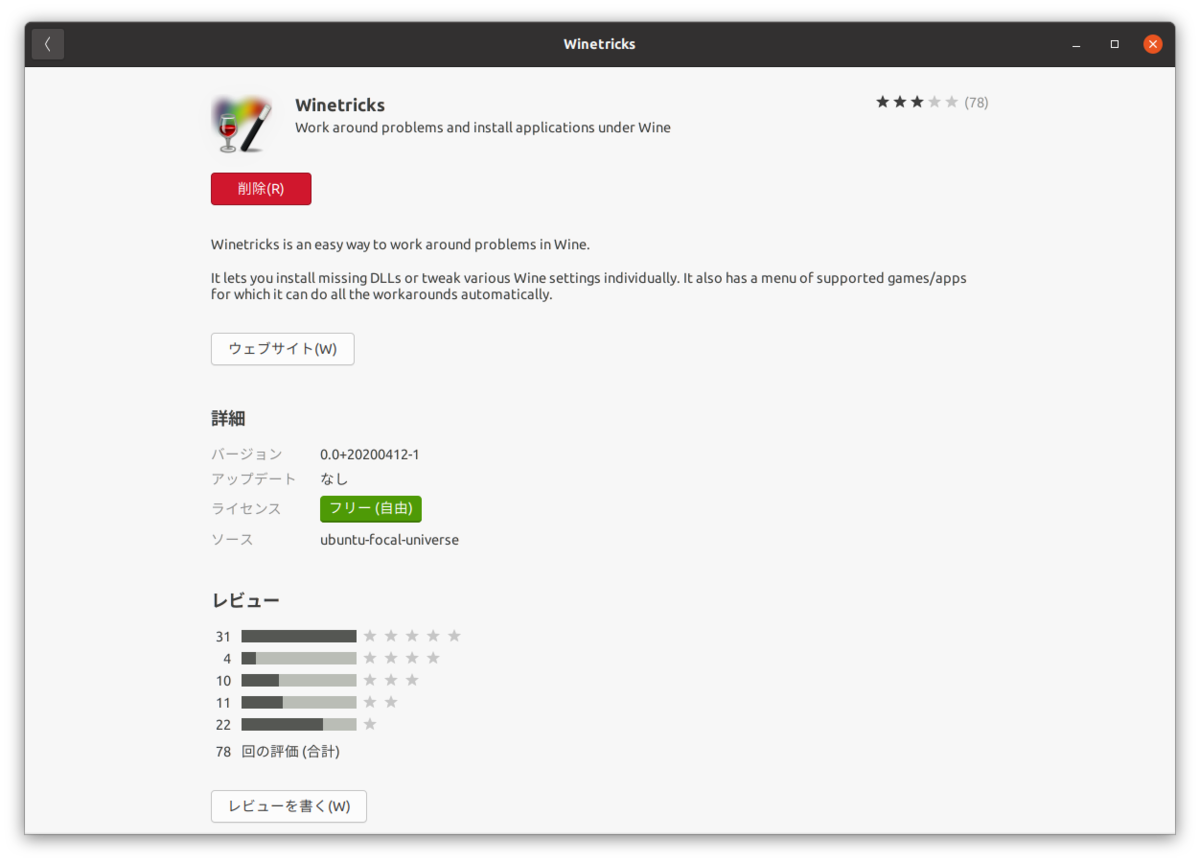
インストール完了後、Wineを最初に起動するとホームディレクトリ直下に.wineディレクトリが作られます。ここがWineのホームディレクトリになります。
$ winecfg
と入力してWineの設定画面が表示されればインストール成功です。

【Ubuntu】VMware上でアリスソフト「鬼畜王ランス」を動かす
Windows98はWindowsXPに次いで、エロゲプラットフォームとして普及したOSの一つです。前回までで仮想マシンの設定は終わっているので、今回は実際にWindows9x時代のエロゲをインストール実行してみたいと思います。題材とするのはDOSエロゲを扱ったときと同様、アリスソフトアーカイブズにある「鬼畜王ランス」を使用します。
RARファイルで圧縮されているので、Lhaplus等で解凍してください。中身はCUEイメージファイルです。昔のエロゲの大半はCD-DA形式(ゲーム本体とBGM等の音源が分かれたマルチセッションのCD)であるため、単一のISOファイルとして扱えません。このためVMWareで直接イメージマウントすることができないので、CUEファイルをCD-Rに書き込む必要があります。CUEファイルをマウントしてCD-Rに書き込むツールはいくつか存在しますが、「CD Manipulator」が手軽に使えて便利です。無料。
CD Manipulator の評価・使い方 - フリーソフト100
開発が止まって10年以上経過していますが、その手軽さから未だに使われ続けています。インストールも不要で、ダウンロードしたファイルを解凍、中にある「CdManipulator.exe」を動かすだけです。最初に言語選択が出ますが「日本語」を選択します。

書き込むドライブをドロップダウンリストから選択し、フロッピー→CDのイメージをクリックします。

CUEファイルの場所をたずねてくるので、解凍したファイルを指定します。ブランクのCD-Rをセットし、OK押下。
以上はWindows上で作業します。残念ながら、UbuntuにはCUEファイルをマウントできる手軽なツールが無いので致し方ありません。
仮想マシンを起動する際には、設定画面でCD/DVD項目を「Auto Detect」にしておきます。Windowsが起動した際にDドライブに鬼畜王ランスのCD-Rがマウントされているので、中のsetup.exeをダブルクリックしてインストールします。インストールが終了すればランチャーからそのまま起動できます。

UbuntuのVMware上で動かしているところ。昔のエロゲは大なり小なり反社会性反骨性をものが多く、心地良いものでした。今のエロゲはおとなしくなったものです。そしてここでも、敢えて問いたい。
君は256色カラーのエロゲで抜くことが出来るか!!!?
前回よりも難易度は下がっています。
【Ubuntu】VMware上でWindows9xを動かす
Windows9xはマルチコアCPUでは動作しません。Windows9x用に最適化されているエロゲも同様にマルチコアCPUでは動作しません。大昔の物理マシン(Pentiumマシン)が残っているならまだしも、なければ仮想環境で動かすしか方法はありません。
〈目次〉
1. 必要なもの
Windows9xをVMware上にゲストOSとしてインストールする際に必要になるものは、以下の通りです。
・VMware Workstation Player
入手とインストールについては前回記事参照。
・Windows9xのメディア
現時点では中古市場でもほとんど流通していないため、Windows9xのメディアを手に入れるのは非常に困難です。もっとも、本記事を読んでいるような方はたぶん自前で持っていると思いますが。
・Windows9xのブートフロッピー
無印Windows98以前は、CDからブートできないので起動用フロッピーが必要です。メディアを持っていれば、同梱されているケースもあります。Windows98se以降はCDからブートできるので必要なし。もっとも、物理的なフロッピーディスクドライブ本体が希少になりつつあるため、使用が困難かもしれません。UbuntuではUSB形態のFDドライブであってもドライバが合わない可能性があります。
VMware本体はフロッピーにしろ光学ディスクにしろ、イメージマウントができるので、物理的なフロッピーではなく起動ディスクのイメージを用意したほうが便利です。
こちらのサイトにWindows9x系の起動ディスクイメージが揃っています。
・VMware Tools
各ゲストOSに最適なVMイメージ用のドライバが同梱されているので、入手必須です。入れないと画面解像度の設定ができなくなるといった弊害が出てくる恐れがあります。ただし、公式サイトにあるVMware ToolsはWindows2000以前のレガシーOSには対応していません。以下のファイルを入手しますが、物が古いためいつ削除されてもおかしくない現状です。欲しい人は早めにゲットです。
https://my.vmware.com/jp/web/vmware/downloads/details?downloadGroup=VMTOOLS1009&productId=353
ここにある「VMware Tools packages for Windows, Linux, FreeBSD and OS X」を選択しダウンロードします。ファイル名は「VMware-Tools-legacy-10.0.9-3917699.zip」です。ダウンロードするためには予めVMwareにアカウント登録(無料)し、ログインする必要があります。
ファイルを展開すると各OS名のついたISOファイルが出てきますが、注意しなければならないのは「ゲストOSに合わせたファイルが必要」な点です。今回、ゲストOSはWindows9xなのでWindows用のISOファイルを使用します。
・オーディオドライバの入手
ビデオカードドライバはVMware Toolsをインストールすることで何とかなりますが、オーディオドライバは手動で設定する必要が出てきます。音が出なくても構わないなら必要ありません。
http://www.techbug.com/en/knowledge-base/vmware
Webアーカイブの記事ですが、Windows98で音を鳴らすためには
SBPCI_WebDrvsV5_12_01.exe
eapci8m.ecw
の2つのファイルが必要になります。これを導入すると「Sound Blaster PCI128」としてオーディオドライバが構成されます。
試していないのでわかりませんが、Windows95用のドライバはCreativeのES1373サウンドドライバ(ES1373.exe)だと上手く動くらしいです。WindowsMeについても未確認ですが、こちらは特にドライバを手動設定することなくデフォルトインストールのままで音が出るらしいです。
2. VMwareの初期設定
では、実際にWindows98をゲストOSとしてインストールします。初期画面から「Create a New Virtual Machine」を選択します。

「I will install the operationg system later.」を選択し、まずはまっさらなハードディスクイメージを準備します。

OSはWindows98を選択します。
 仮想マシンに名前をつけ、 仮想イメージを保存する場所を選択します。ホームディレクトリの直下にでも適当な名前をつけて保存します。
仮想マシンに名前をつけ、 仮想イメージを保存する場所を選択します。ホームディレクトリの直下にでも適当な名前をつけて保存します。

仮想ディスクのサイズを決めます。デフォルトの8GBで通常は十分かと思います。FAT32でフォーマットする予定なので32GB以上のサイズは無意味です。 ハードディスクを単一構成にするか複数構成にするかは好みです。ヘビーな使い方をしなければ、単一構成でもそれほどファイルサイズは大きくなりません。
この後、確認画面が出てきますが、カスタマイズしておいたほうがいい項目があります。

・Memory ホストがGB単位であっても、Windows98ではデフォルトの256MBで十分です。
・Processors 1から変更しないで下さい。動かなくなります。
・New CD/DVD(IDE) 自動判別でいいです。
・Network Adapter ブリッジにするとゲストOSに独自にIPアドレスを割り当てることができますが、インターネットなど外部につなぐ予定がないならばホストオンリーでいいかと思います。
・USB Controller 1.1にしてください。それ以上にしてもWindows98では認識しません。

次にAddボタンを押して、Floppy Driveを追加します。これは後から、起動用のフロッピーイメージをマウントするために使います。物理的なFDがない状態でも構いません。
最終的な調整が終わったら、フィニッシュです。ホームディレクトの指定した場所に仮想ディスクイメージが作られます。
3. Windows98SEのインストール
Second EditionはCDからブートできるので、FDの設定はいりません。フロッピーでの起動方法を示すため、ここでは一旦無印Windows98をインストールして後にSecond Editionにアップグレードします。SEより前のものはCDからブートできないので、先にダウンロードしておいた起動フロッピーイメージから起動します。
初期画面にWindows98が追加されているので、「Edit virtual machine settings」を開きます。

「Floppy」の項目で「Use a floppy image」を選択、イメージを指定します。
この状態でPowerONすると、フロッピーディスクが読み込まれると同時にCD-ROMのドライバが組み込まれます。

おなじみのWindows98セットアップ画面が出てきます。1を選択します。ゲストOSからホストOSへのフォーカス切替は「Ctrl + Alt」で行います。ホストOSからゲストOSの切り替えはゲストOSの画面をクリックするだけ。CD-ROMドライブのドライバが組み込まれるので、どこのドライブに割り当てられたか覚えておいてください。通常は、Aドライブが起動フロッピー、Cドライブがインストール先となるドライブ、DドライブにFDISKやFORMATなどの診断ツール、EドライブにWindows98CD-ROMが割り当てられます。
この段階ではまだCドライブがフォーマットされていないので、FDISKとFORMATを行います。Dドライブに移動してFDISKを起動します。
D:>FDISK

大容量ディスクをサポートするか聞いてくるので「Y」。

1の「Create DOS partition or Logical DOS Drive」を選択。

1の「Create Primary DOS Partition」を選択。

ハードディスクの最大容量をパーティションに割り当てるか、尋ねてくるので「Y」。
以上でFDISKが始まり、終わったらEscキーでプロンプトに戻ります。再起動の必要があるので、VMwareのメニューから「Virtual Machine」→「Send Ctrl + Alt + Del」を選択します。
再起動が終わったら、Dドライブに移動し今度はFORMATを実行します。
D:>FORMAT C:
ラベルを入力したければ入力、完了メッセージが出たら終了です。

Windows98 CD-ROMのあるドライブ(Eドライブ)に移動して、SETUPと入力すればGUIでのWindows98セットアップが始まります。ここから先はWindows98セットアップの解説資料を参照してください。Windows98がインストールされた後、Second EditionのCD-ROMをセットすれば、同様なGUI画面でアップグレードされます。
4. VMwareTools、その他ドライバの設定
OSをインストールしただけでは、ビデオドライバやオーディオドライバが正しく設定されていません。これを解消するために、まずVMWare Toolsをインストールします。ダウンロードしたVMware Toolsファイルを解凍後、winPre2k.isoを使用します。

「Virtual Machine Settings」をまず選択し、CD/DVDの項目でISOファイルを指定します。この状態でPowerONすると、ISOイメージをマウントした状態でWindowsが起動します。Windowsが起動するとVMware Toolsのインストール画面が出てきます。自動で起動しないようならば、CD内にあるsetup.exeを直接動かせばよいです。「次へ」でどんどん進み、ゲストOSの再起動後に有効になります。
VMware Toolsをインストールすればビデオドライバは正しく設定されますが、オーディオドライバは「不明なデバイス」のままです。このため、オーディオドライバファイルを外部からゲストOSにもってきてインストールする必要があります。VMware Toolsさえ入れてしまえば、ホストOS→ゲストOS間のファイルのやり取りはドラッグアンドドロップでできるようになります。最初にダウンロードした「SBPCI_WebDrvsV5_12_01.exe」と「eapci8m.ecw」の2つのファイルを、UbuntuのファイルマネージャからWindows98のエクスプローラにドラッグアンドドロップするだけです。
「SBPCI_WebDrvsV5_12_01.exe」をタブルクリックすると、「Sound Blaster PCI128」のドライバがインストールされます。途中で、Windows98のCD-ROMを要求されるので予めセットしておいてください。Virtual Machineの設定で、CD/DVDは「Auto Detect」にし物理ディスクを認識できるようにしておきます。「eapci8m.ecw」はMIDI音源の再生に必要です。C:\Windows\System\の配下に置きます。

デバイスマネージャを開き、オーディオドライバやビデオドライバが上図のように認識されれば成功です。
以上、Ubuntu上で構築してきましたが、VMイメージの作成はWindowsでもやり方は同じです。慣れている環境で構築し、VMイメージだけ移動させるのも一つの手です。移動させたVMイメージを最初に起動すると、「移動したものか」「コピーしたものか」尋ねられます。「コピー」を選択するとUUIDとMACアドレスが新規に割り当てられ、以前の仮想マシンとは別物になってしまうので、通常は「移動」を選択しておいたほうがいいです。
【Ubuntu】仮想環境としてVmwareを導入する
Ubuntu上に仮想環境としてWindows9x環境を、「VMware Workstation Player」を利用し構築します。非商用利用は無料です。
Linux版をダウンロードします。最終目標は、Windows9xをゲストOSとして設定、Win32エロゲを実行することです。
VMware Workstation Player自体のインストールは非常に簡単です。
ダウンロードしたファイルがある場所で以下のコマンドを実行。
ファイル名はダウンロード時点でのバージョンにより異なってきます。ここでは現時点での最新バージョン16を使用します。インストールは自動で進みます。
起動はランチャーのアイコンか、コンソールで以下のように入力します。
$ vmplayer
初回起動時、初期設定画面が出てくるので入力していきます。
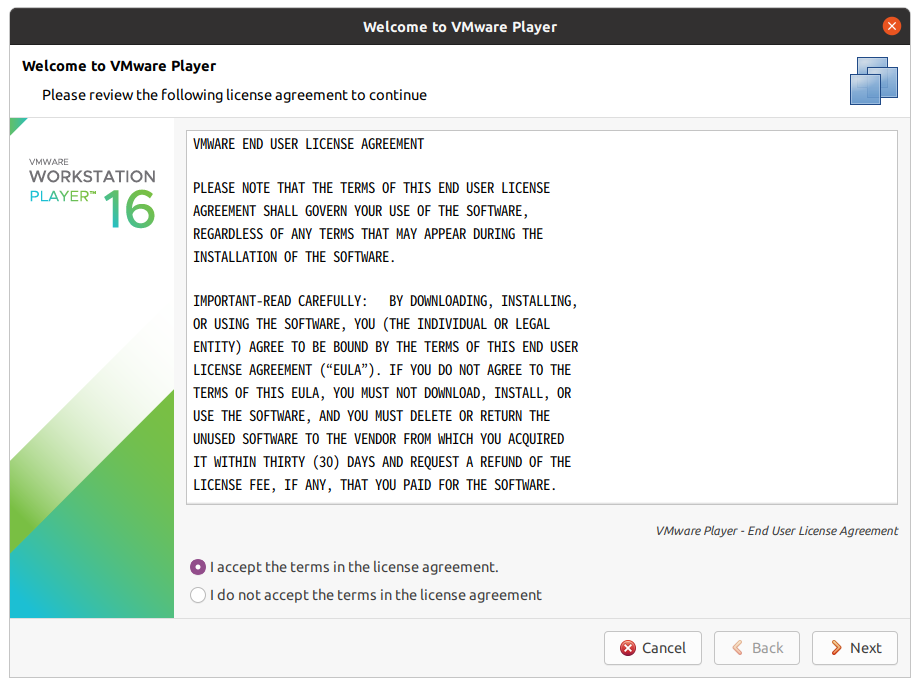
エンドユーザーライセンス条項に同意して「NEXT」を押します。

起動時に製品のアップデート有無をチェックしたいなら「Yes」を選択します。
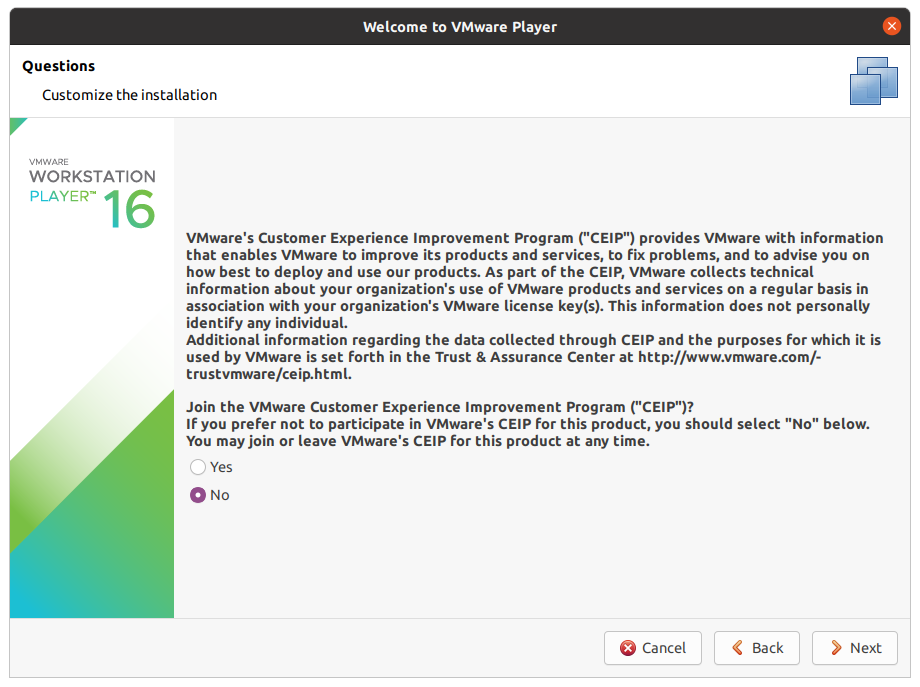
CEIP に参加し、製品やサービスの向上に貢献したければ「Yes」を選択します。
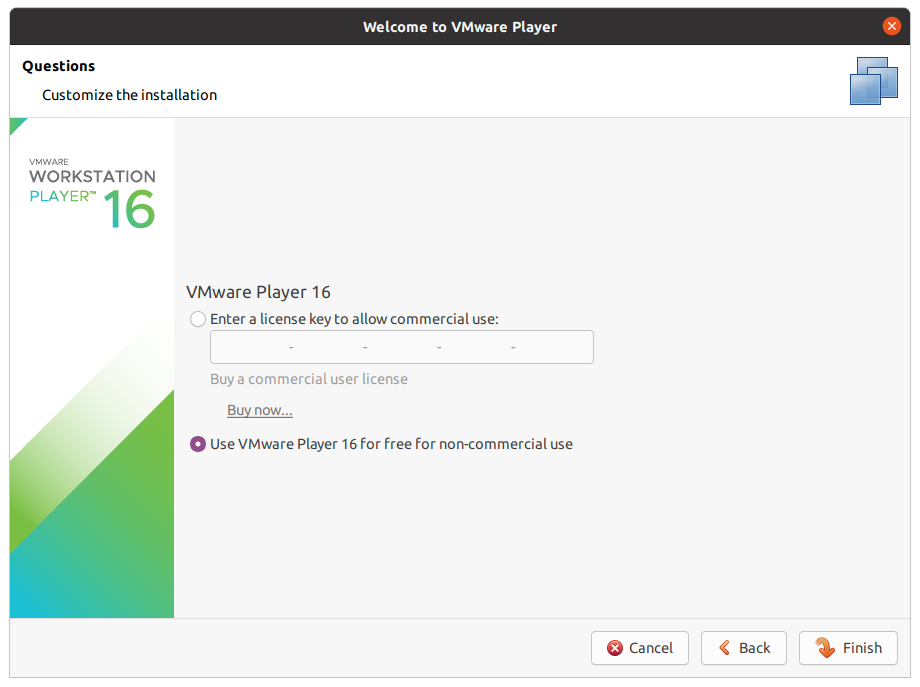
ライセンス入力画面が出てきたら、非商用利用ならば下を選択し何も入力しません。
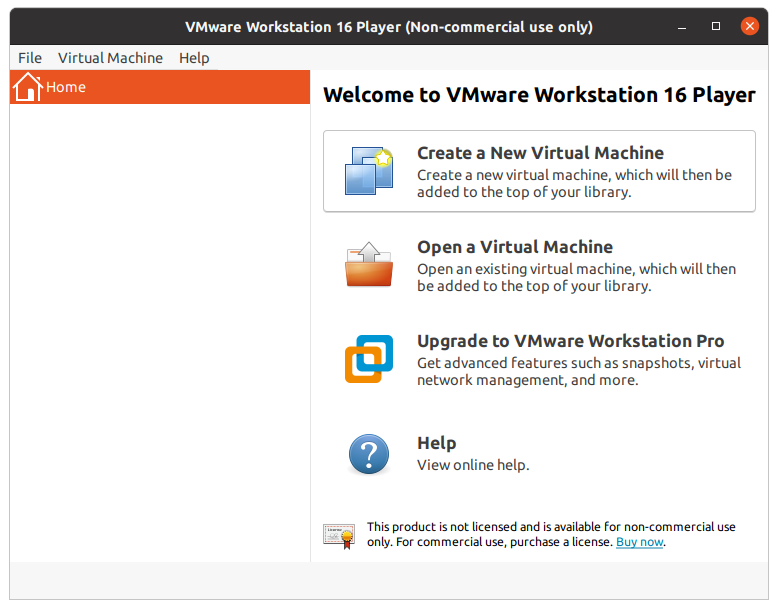
以上、起動終了です。Linux版は英語表記しかありませんが、大して難しい表現はありません。どうしても英語に抵抗があるならば、Windows版で環境を構築し、VMイメージだけをLinux上に持ってくる手もあります。
次回は実際にWindows98のゲスト環境を構築します。
 パルフェ リメイクオリジナル版から作画担当が替わっているようです。前作の雰囲気は残っているものの新たに描き直されています。
パルフェ リメイクオリジナル版から作画担当が替わっているようです。前作の雰囲気は残っているものの新たに描き直されています。
【マイナンバーカード】最悪なる事業「マイナポイント」
マイナンバーカードの普及とキャッシュレス決済の浸透を目的として、総務省が進めている「マイナポイント」付与事業ですが、最悪な制度と言わざるをえません。
mynumbercard.point.soumu.go.jp
1. マイナポイントアプリが動かない
まず、市役所に問い合わせたのですが、マイナンバーカードを窓口で発行してもらってから、数時間経たないと有効にならないみたいです。このため、もらった直後に、アプリを起動し何度もスマホにカードをかざしても「カードが読み取れない」状態が続きます。下手をすれば、マイナンバーカード自体にロックがかかってしまい、再度役所に解除のために足を運ばなければなりなくます。せめて公式ページに情報くらいはのせて欲しいものです。
次に、マイナポイントアプリにはおサイフケータイ機能(NFC)が必要ですが、マイナンバーカードのIC埋め込み面とスマホのNFC読み取り部分の合わせ方を示した図が滅茶苦茶いい加減です。機種によっては全く出鱈目な位置が示されています。以下、職人でなくともできる見分け方を記載します。
取説等でどこにNFC読み取りセンサーがあるか記載されていればそれに従います。NFCセンサーがセットされている部分にマイナンバーカードの中心があたるように接触させます。カードのICチップは中心部に埋め込まれているようです。
・NFC読み取り部分がわからない機種
スマホのNFC機能を有効化します。アプリは起動させておく必要はありません。上で述べたようにカード中心部にICチップがあるので、スマホ背面の上部からカード中心部を左上→右上→右真ん中→左真ん中→左下→右下といった具合に満遍なくゆっくりと滑らせていきます。途中で、「このNFCタグをサポートしているアプリはありません」もしくは「NFC読み取りに失敗しました」というメッセージが出てブルっと震えたら、そこが目的の位置になります。
まあ、いろいろ試すのは時間の無駄なのでコンビニで手続きしたほうが早いです。
2. 対象とする決済サービスの手続きが煩雑
マイナポイントアプリで申し込みを行えば、それで5000円もらえるのかというとそうでもありません。対象となる決済サービスを自分で選択しそこで指定額分の買い物なりチャージをする必要がありますが、この手続きがサービス毎にバラバラです。
最初にマイナポイント付与のための手続きを専用ページで行わなければならないサービスもあります。ここでセキュリティコードなるものを習得しておかなれば先のマイナポイントアプリで申し込みが先に進まなくなります。このセキュリティコードの扱いが決済事業者毎にバラバラであり、カード番号の下4桁であったりもします。まずは自力で決済事業者毎の情報を事前に整理しておく必要があります。
さらに、5000円の受け取り方も決済事業者毎にバラバラです。素直に「決済口座に入金」「ポイントとして還元」といった親切な方法を提供しくれればいいのですが、中にはドマイナーな銀行を受け取り窓口に指定しているようなサービスもあり、受け取りにいくだけで一苦労といったケースもあります。
結局のところ、国も決済事業者も5000円払いたくないのでしょう。とにかく利用者からみれば時間のロスだけなので、5000円もらうよりは他の事に時間を費やしたほうが有意義です。この国でキャッシュレス決済が浸透していくのはまだまだ先のようです。
【Ubuntu】DOSBox-XでDOSエロゲをプレイする
今回はDOSBox-XをPC98モードで動かし、エロゲをインストールそして実行してみたいと思います。PC98シリーズが何故「国民機」と呼ばれるまで普及していたのか?それは日本語が扱え「一太郎」や「花子」が使えたからではありません。DOSエロゲが実行できたからです。
博物館物を除き、まともに動く実機を手に入れることはまず無理でしょうから、エミュレータを使うのが常套手段です。以下、Ubuntu上でDOSBox-Xを使用していますが、Windows版のDOSBox-Xでもやり方は変わりません。DOSBox-Xのインストールについては前回の記事を参照。
〈目次〉
1. PC98モードへの切替
やり方はすごく簡単です。メニューから「Main」→「Configration tool」を選択し、ボタンの中から「Main」を押します。machineの箇所が「svga_s3」になっているので、これを「pc98」に変更します。
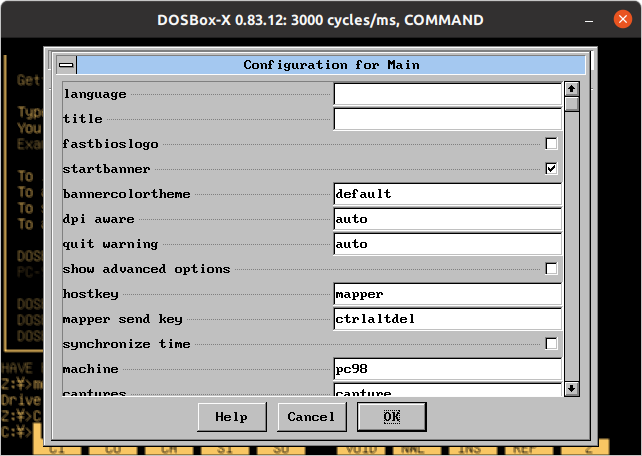
「OK」ボタンを押してConfiguration tool画面で「save」ボタンを押下、「dosbox-x.conf」という名前で保存します。ファイルはホームディレクト直下に作成されます。この状態でDOSBox-Xを再起動すると、以下の画面のようにPC98モードで立ち上がります。
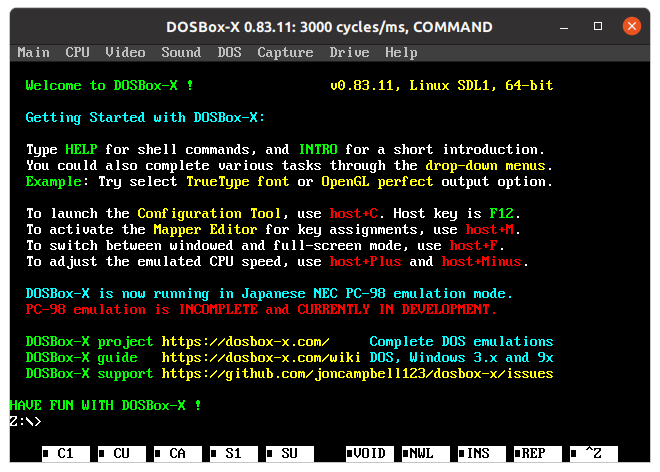
あとは前回と同様に、CドライブをマウントしてDosを使えるようにします。毎回Cドライブをマウントするのが面倒ならば、先程作成したdosbox-x.confファイルのautoexecセクションに以下のような2行を追加しておくと、起動時に自動でマウントしてくれます。
mount C /home/(username)/Dos
C:
2. アリスソフト「あゆみちゃん物語」の入手とインストール
エロゲメーカの老舗であるアリスソフトから配布フリーのDOSエロゲを入手します。
今回は「あゆみちゃん物語」を題材に使います。ZIP形式で配布されているのでダウンロード後、解凍してください。中身は拡張子HDMのファイルが7つ存在するはずです。これはFDイメージです。昔のエロゲはフロッピーディスクで配布されており、ゲーム本体を含むシステムディスク(今回の例ではDISKA.HDM)をまずAドライブに挿入、そしてデータディスク(DISKB.HDMからDISKG.HDM)をBドライブに挿入、Aドライブから起動し、ゲーム進行に従いBドライブのディスクを順番に入れ替えてゲームを進めるやり方でした。ただこのやり方は非常に手間であり、DOSマシンも後期になってくるとハードディスクを装備したものが普及してきたので、FDから起動するのではなく、直接ハードディスクにインストールできるエロゲが一般的になってきます。今回の「あゆみちゃん物語」もハードディスクに直接インストールできます。
最初に、DISKA.HDMをAドライブ(フロッピー)としてマウントします。メニューから「Dirve」→「A」→「Mount a disk or CD image file」、ファイル選択ダイアログが出るのでDISKA.HDMを選択します。表示されないようなら「All Files」を指定してください。
次にAドライブに移動し、インストールバッチを動かします。
C:>A:
A:>HDDINST A C
2行目はAドライブからCドライブ(ハードディスク)へインストールする意味合いです。その後、ゴチャゴチャメッセージが出てきますが、すべてエンターキーですっ飛ばします。しばらくすると「Bad command or filename - "Diskを入れて下さい"」といったメッセージが出てきます。ここからは、順番にAドライブのフロッピーイメージを入れ替えていきます。AドライブにはDISKA.HDMが割り当てられていますが、これをアンマウント、DISKB.HDMをAドライブにマウントしエンターキーを押します。
1. 「Drive」→「A」→「Unmount drive」
2. 「Drive」→「A」→「Mount a disk or CD image file」、DISKB.HDMを選択
3. DOSBox-X画面に戻ってエンター押下
上記操作をDISKBからDISKGまで繰り返します。大昔のマシンでは「うぃーんうぃーん」とフロッピーやハードディスクが回転する音が聞こえたため、きちんとファイルが転送されているか音で判断できましたが、ここではそうもいきません。きちんとファイルが転送されているかはファイルマネージャーやターミナルを立ち上げ、以下のファイルが転送されているかで確認します。C:\AYUMI(/home/(username)/Dos/AYUMI)というフォルダが作られているはずです。
DISKB : BCG.DAT
DISKC : CCG.DAT
: :
DISKG : GCG.DAT
それぞれ各フロッピーイメージに含まれているCGデータです。転送が最後まで完了すると終了した旨のメッセージが表示されます。
3. 実行そして。。。
Cドライブ直下に起動バッチが作られているので、それを動かします。
C:>AYUMI
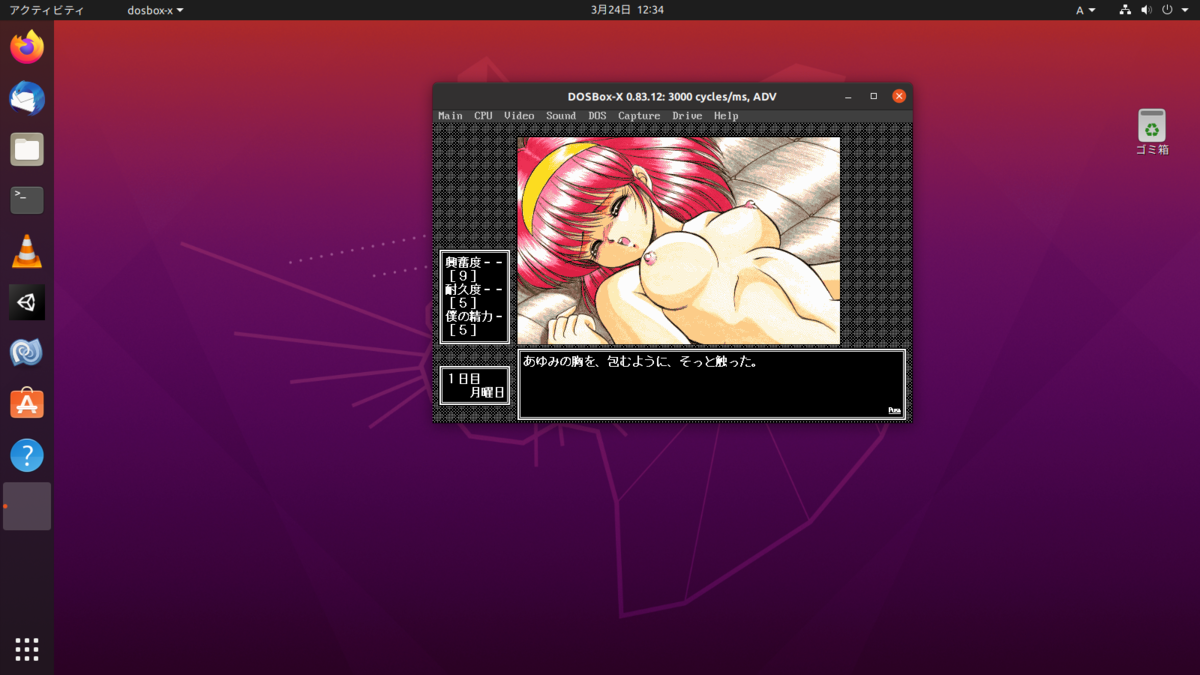
無事に起動できました。マウスは使えないので、矢印キーとエンターキーで操作します。
一日の終わりにセーブポイントがあります。あらかじめ、セーブ用のディレクトリを作っておき、そこをAドライブとしてマウントします。
「Drive」→「A」→「Mount folder as floppy drive」、ディレクトリ選択ダイアログが出てくるので作成したディレクトリを指定
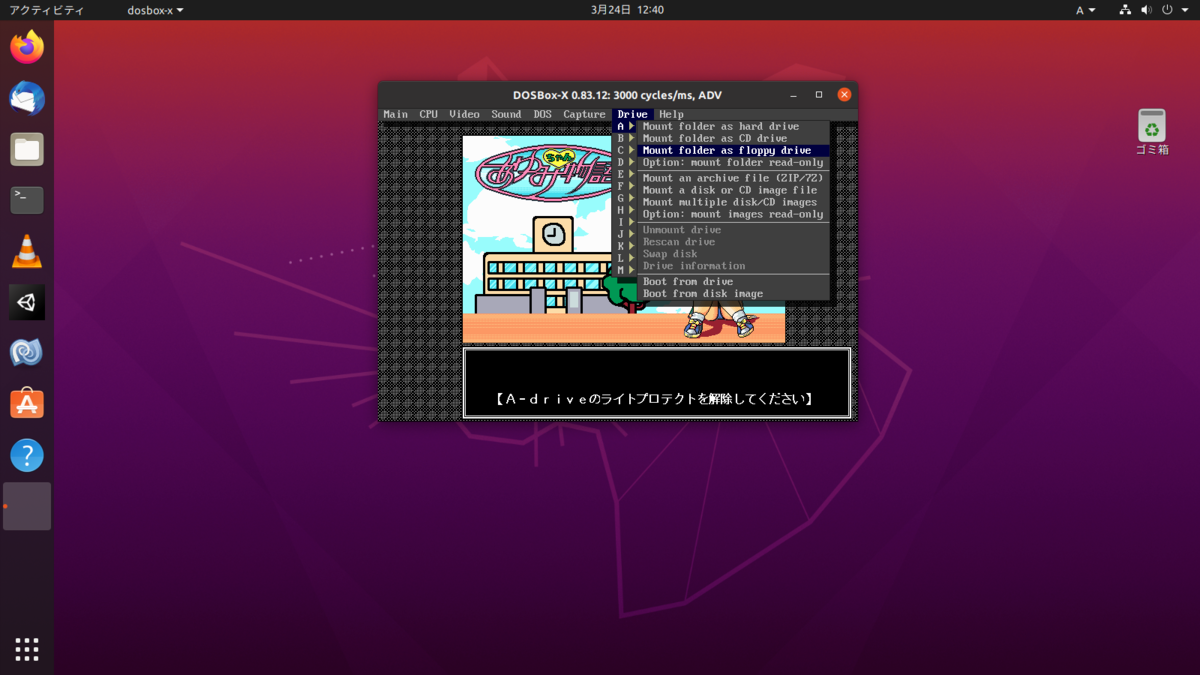
作成したセーブディレクトリの下に、セーブポイントに対応したDATファイルが作られます。再開するときは起動時に「ロード」を選択し、保存したセーブポイントを選びます。
ざっと、こんな感じですが、最後にこう問いかけたい。
君は16色カラーのエロゲで抜くことが出来るか!!!?
時代は移り変わったものです。









