【レガシーOS】WindowsXPを最新パッチを当てた状態で保存する
中古のWindowsXPパソコンにはリカバリメディアが付属していないことも多々あります。os自体のメディアと予備のライセンスが手元にあれば、そこから復旧させることもできますが、手動でosにパッチをあてる必要があり面倒です。また、XPのWindowsUpdateもいつまで可能なのか不透明です(本執筆時点2020/3/11では可能)。サポート切れになって久しいため、いつ打ち切られても文句は言えません。
そこで、以下のような手順を踏みWindowsXPの保管を試みます。最新のOSアップデートをかけた状態での保存です。
1. Windowsアップデートをかけ、最新のサービスパックとOSパッチを適用する。
出荷元により、まちまちかと思いますが、大抵はアップデートされていない状態です。XPだとサービスパック3以降のパッチは当てられていないのが大半です。スタートメニューから「Windows Update」を選択すれば、未だマイクロソフトはパッチを提供してくれています。
2. WindowsPEを利用したレスキュー用CDを作成する。
フリーのバックアップソフトで作ることが可能です。
3. システムドライブ(通常はCドライブ)を丸ごと、バックアップソフトでイメージ化する。
後ほど出てきますが、フリーのバックアップソフトを使用してOSシステムドライブを丸ごとイメージバックアップし、USBメモリ等に保管します。
4. リカバリーのテスト
2で作成したCDでパソコンを起動し、USBメモリに保存したバックイメージから復元を試みます。
レスキューCDの作成
今回バックアップソフトにはMacriumのReflectを使用します。ディスクのイメージバックアップ作成だけでなく、レスキューCDも作成できるので使い勝手はいいです。英語版しかありませんが、個人利用に限っては無料で使用できます。下記リンクからHome Useを選択してダウンロードします。ダウンロードに際してはメールアドレスの登録を促されますが、必須ではありません。
https://www.macrium.com/reflectfree
「ReflectDLHF.exe」というファイルがダウンロードされるので、ダブルクリックして指示に従いインストールします。「ReflectDLHF.exe」はダウンローダーであり、実際のインストールファイルのダウンロード先を選択する必要があります。また、ダウンロード時と同様にインストール時にもHome Useを選択します。メールアドレスの登録を促される箇所がありますが、必須ではありません。
システムドライブをバックアップし、イメージから復元するためには、レスキューCDを使用し、パソコンをCDから起動し復元を行う必要があります。ReflectにはこのCDを作成する機能が備わっています。
メニューの「Other Tasks」から「Create Rescue Media」を選択、ウィザードが立ち上がるので指示に従いメディアを作成します。

CDイメージで作るので、真ん中の「CD/DVD Burner」を選択し空のCD-Rを挿入、「Build」を押します。光学メディアだけなくISOイメージも選択できます。WindowsPEのバージョンを変更することもできますが、今回対象がWindowsXPなので32bitのデフォルトのままで進めます。「ドライバが構成されていない」との警告が出るときがありますが、無視して「continue」すれば普通にメディアは作成されます。
システムバックアップの作成
最初に立ち上げた画面の中に「Create a backup」タブがあります。このタブの中で、バックアップしたいドライブを選択します。今回はシステムドライブを丸ごとバックアップするので、Cドライブを選択。続いて下部にある「Image this disk」というリンクをクリックします。
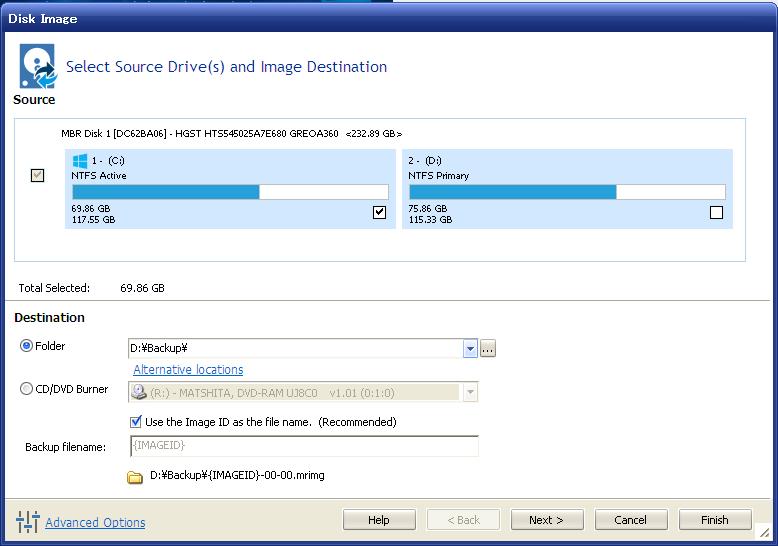
Cドライブにチェックが入っていることを確認し、バックアップ先を選択します。フォルダを指定することもできますし、CDやDVDに焼くことも可能です。ファイル名は拡張子mrimgで作られます。今回はファイルで作成します。「Next」を押下。
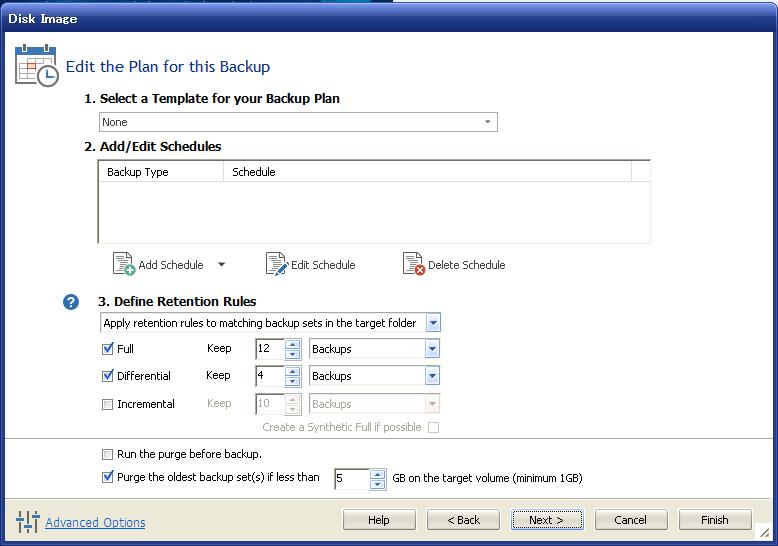
スケジュールなどを指定できる画面が現れますが、特に変更する必要はありません。「Next」を押下。そのあと、確認画面が出てくるのでOKならば実行です。実際のバックアップはものにもよりますが、10分から20分はかかります。
Office等のソフトを入れていない素のXPであれば、最新のWindowsUpdateをかけても全体で10GBに達することはありません。mrimgファイルは圧縮されて作成されるので、ファイルの大きさは4GBから6GBくらいになると思います。DVD1枚に焼ける大きさです。
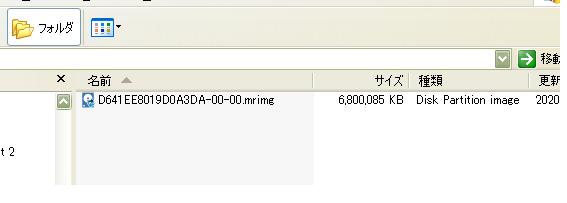
今回は、作成したシステムイメージをDVD-Rに保管しておきます。
リカバリーのテスト
レスキューCDを光学ドライブにいれパソコンを再起動します。ブートシーケンスで光学メディアがハードディスクより優先順が低いならば、BIOSの設定を変更して上位にもってきます。
WindowsPEが立ち上がると、Reflectが自動で起動します。WindowsPEは一度立ち上がってしまえば後はメモリ上で動作するので、光学メディアをバックアップを保存したメディアに入れ替えます。次に「Image Restore」タブ内の「Folder to search」というリンクをクリック。ここで「Add a folder to the list」の右端にある 参照ボタンをクリックし、バックアップイメージが保存されているフォルダを選択(今回は光学ドライブ) → 右下の「OK」ボタンをクリックします。

「Restore」タブの中に内のイメージが表示されているので選択し、「Restore Image」リンクを選択します。
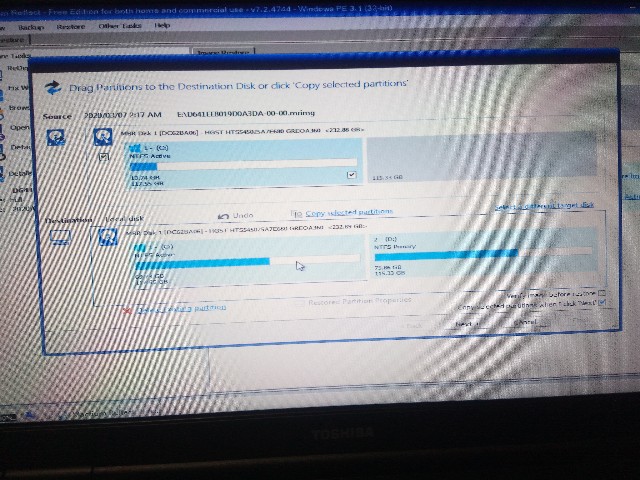
復元元と復元先を選択する画面が立ち上がるので、復元元に光学メディア内のイメージ、復元先にハードディスクのシステムドライブ(Cドライブ)を選択し、コピーイメージを実行します。確認画面が出たところで中断。復元には、バックアップと同様、数十分要します。
復元に際して、復元元と復元先が同じ物理マシンであれば問題ありませんが、違っている場合はWindowsのライセンス違反になる恐れがあるので注意が必要です。
