【DMM動画プレイヤー+】エロ動画が見れなくなった場合の対処方法。
DMM動画プレイヤー+が動かなくなったときの対処方法。起動はするが、ファイルを選択しても暗転したままの状態のときは、キャッシュのライセンス情報を消去することで解消されることがあるらしい。
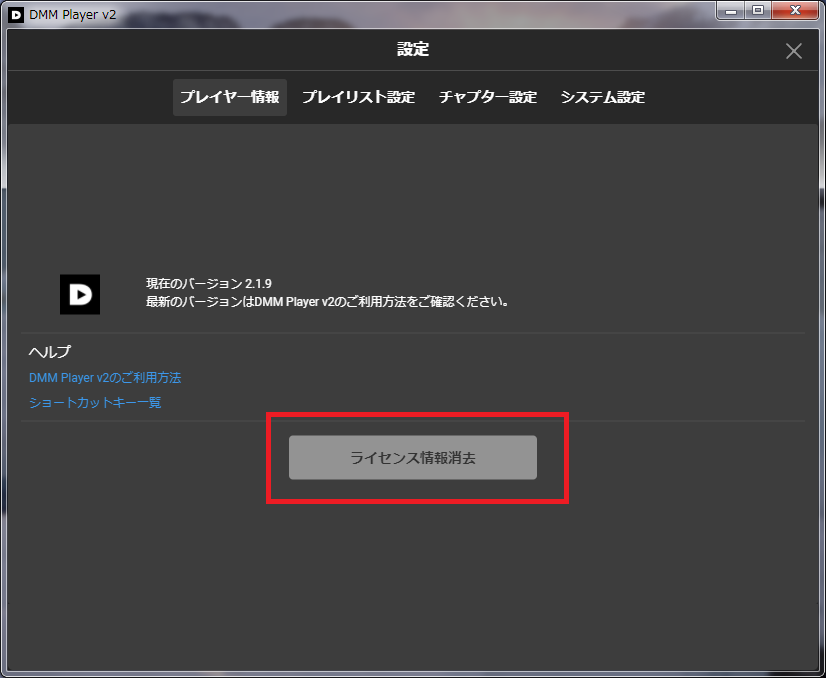
「設定」から「ライセンス情報消去」のボタンを押下。
以上。
動画トップ - エロ動画・アダルトビデオ - FANZA動画
在宅太りの解消方法
テレワークが浸透し、家にいる時間が多くなると、ついデブりがちになりがちです。自分もコロナ禍前に比較し一時2kgほど体重が増加しましたが、以下の習慣を心掛けた結果、もとに戻りました。特に運動とかを取り入れず、生活習慣を変えただけで在宅太りは解消できました。
1. 連続で立っている時間を最低1時間は作る
仕事をしながら、スマホでゲームをしながら、とにかく何でもいいですが、最低連続で1時間は座らずに立っている習慣を身に着けました。会社にいるときは、会議やら打合せやらで何かと動いているものです。これに対し、家にいるとずっと座ったまま状態になりがちです。かといって動き回れるほど、スペースのある居住空間でもないので、直立不動状態を維持することを習慣づけました。「立っていると座っているときよりも消費カロリーが2倍になる」という統計もあります。2倍は大袈裟としても、差が出ることは確実です。
2. 食事のタイミングをずらす
単にダイエットすればいいというわけではなく、夕食をとらず朝食と昼食をしっかりと摂る習慣に変えました。これは実践されている方は多いかと思いますが、会社にいるときと異なり、家にいれば食事時間は完全に制御できるので朝寄りに食事時間をずらして生活することが可能になります。ちなみに10:00と15:00に食事をとり、以降食事はしない習慣づけです。
【Android】スマホの位置情報を偽装する
備忘録。Androidスマホで位置情報を偽装する方法。GPSを使ったゲームに応用できる他(規約違反になります)、最近では在宅勤務確認のために、位置情報送信を求める企業も出始めているため、意外と役に立ちます。
位置情報を偽装するには、GPSが認識するLocation情報を置き換えるアプリが必要です。Loaction情報を直接書き換えるため、ネットワークがWIFIだろうと4G/5Gだろうと関係しません。色々ありますが、定番はFake GPS locationです。PlayStoreからダウンロードできます。
前提としてスマホの開発者オプションを有効にしておく必要があります。「設定」からデバイス情報にある「ビルド番号」を連打。「開発者になりました」メッセージが出たら、「システム」設定にある「開発者向けオプション」を選択。
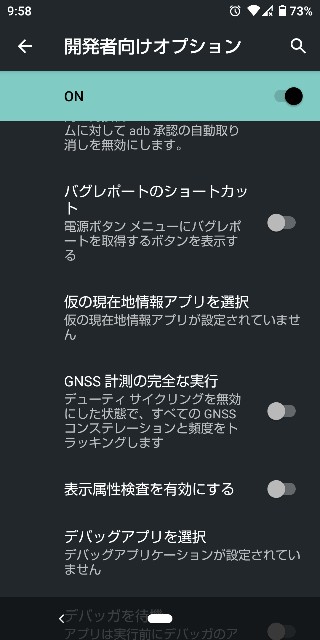
「仮の現在地情報アプリを選択」でインストールしたFake GPSを選択しておきます。
アプリを起動すると、地図が表示されるので、偽装したい場所を拡大し旗印の場所で下の▶ボタンを押してスタートします。

アプリはバックグラウンドで起動します。GoogleMap等を開けば、初期表示位置が設定した場所に変わっていることを確認できます。Pauseボタンを押せば、ストップし現在位置に戻ります。
【PCSX2】画面サイズの設定
PlayStation2の時代にはワイドスクリーン(16:9)とスクエアスクリーン(4:3)が混在する状況であり、実機のデフォルトはスクエアスクリーン、ワイドスクリーンに切り替えるにはゲームソフト側で対応する必要がありました。ワイドスクリーンに対応したゲームソフトは、パッケージに16:9とマークがあります。ゲーム側のオプション設定で、ワイドスクリーンかスクエアスクリーンかを選択できるものとなっています。
では、PCSX2での設定はどうなっているか。デフォルトはアスペクト比4:3です。
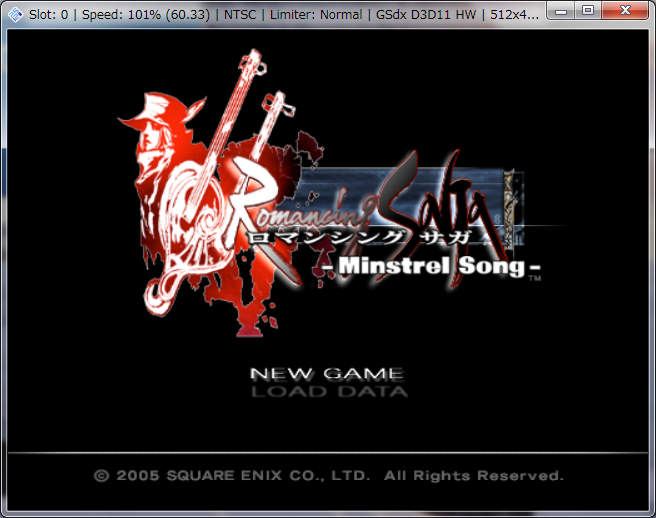
この比率は「設定」→「ビデオ」→「GSウィンドウ設定」から変更できます。

デフォルトで4:3になっていることろを、16:9に変更します。
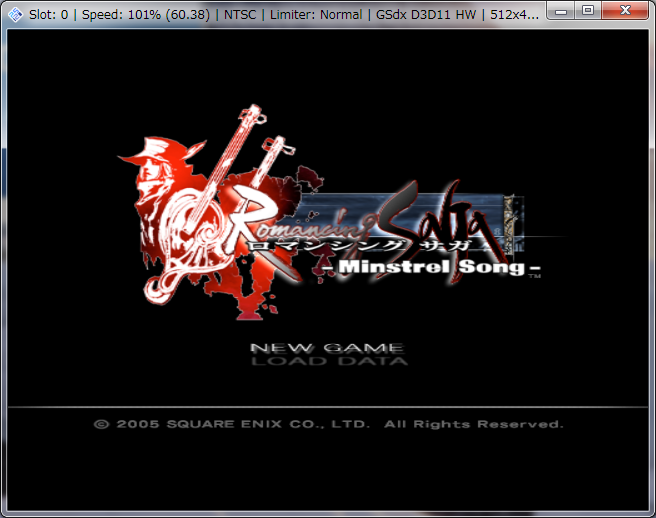
横長になりました。ソフト側でワイド切り替えに対応していないため、フルスクリーンにしても横にビローンと伸びてしまいます。

さしあたり、違和感がなければそのまま進めるのも手ですが、気になるならウィンドウ化して実行するのも手です。このあたりは実機でも事情は変わりません。二つの規格が混在していた当時の名残です。
【PCSX2】PCSX2の導入
PlayStation2用のエミュレータは、長年の実績があるPCSX2ほぼ一択です。これは実機Biosを必要とするため、導入には若干手間がかかります。
Bios内臓型のPlay!というエミュレータもありますが、日が浅く安定稼働に到っていません。幸いまだ正常動作する実機も多いことから、動作不良になる前にBiosを吸い出しておくのが賢明です。ネット上にBiosが転がっていますが、ダウンロードすること自体が著作権違反になります。
実機からのBios吸い出しは様々な箇所で触れらているので、割愛します。
導入
必要なものは、公式サイトからダウンロードしたPCSX2本体とBios、ゲームディスクだけです。本体のインストール形式はZIP解凍のものと、EXEインストーラのものがありますが、前者はVisual C++のランタイムを自分でインストールする必要があるため、面倒ならば後者のほうがいいです。インストールは基本的に「はい」で進めるだけです。個人用のインストールオプションとPCを使う人全員用のオプションがありますが、どちらでもいいです。
インストール後様々な設定が聞かれますが、最初に必要なのはBiosの設定だけです。実機から吸い上げたBiosをパソコンの適当なフォルダに置き、Biosの場所を尋ねられたら、そのフォルダを指定します。デフォルトは
C:\Users\(ユーザ―名)\Documents\PCSX2\Bios
になります。本設定は後から、メニュー→「設定」→「プラグイン/BIOS選択」からBIOSの項目を選択することでも変更できます。「リスト更新」すれば、該当のフォルダに置かれているBIOSのリストが更新されます。
とりあえずやっておいた方がいい設定
ここまでも一応動かして遊ぶことができますが、最低限やっておきたい設定として、ゲームディスクのドライブ設定とゲームコントローラの設定があります。
インストール直後の設定では、ゲームの起動メディアはISOファイルになっています。ISO化したゲームROMがあればそのファイルを指定し起動できますが、普通に光学ドライブから起動する場合は設定を変更します。
メニュー→「設定」→「プラグイン/BIOS選択」から「プラグイン」の項目を選択、真ん中にあるCDVDの「設定」するボタンを押します。

ダイアログで起動に使う光学ドライブが選択できるので、これを決定します。
次にメニューから「CDVD」を選択すると「ISO」か「プラグイン」か「ディスク無し」を選択できるトグルがあるので、「プラグイン」に変更します。このようにしておけば、ゲームディスクを挿入したあと、「システム」→「CDVD起動(フル)」を選択することでゲームが起動できるようになります。
もう一つはゲームコントローラの設定です。キーボードでも操作することはできますが、PS2ゲームはアナログスティックを多用するものも多いため、市販のコントローラをパソコンに取り付けて設定したほうがいいです。
最新のものはXInput形式のものが多いですが、PS2の時代にはそんなものはありません。従来のDirectInput形式のもので十分ですし、操作性も近いです。パソコンが認識すればどのメーカーのものでも大抵使えます。設定自体は、PPSSPPやePSXeと同様に実際にコントローラのボタンを押してキーを割り当てていく方式です。「設定」→「コントローラ」→「プラグイン設定」。PAD1タブで設定を行います。やり方は、一番上にある「L1」ボタンをおし、側面のL1ボタンを押し、以下順にL2R1R2・・・と続いていきます。

DirectInput形式のゲームコントローラならば、PS2実機のコントローラとほぼ配列が同じなので迷うこともないかと思います。迷うとしたらL3 R3のボタンがありますが、これは左右のアナログスティックを押し込む動作になります。
ここまで設定をおこなっておけば、実機に即した形で一通りゲームをプレイすることができます。
【PS3】バックアップデータを作成する
備忘録。PlayStation3でのバックアップデータの作成方法。ダウンロードしたタイトルやセーブデータを丸ごとバックアップします。必要なのはUSBメモリーだけ。ダウンロードしたタイトルの数にもよりますが、通常32GBから128GBの範囲でこと足りると思います。
本体で現在どれだけのハードディスク容量を使用しているかは、XMBから「設定」⇒「本体設定」を参照すれば使用容量が示されるので一応の目安になります。
手順は非常に簡単で、USBメモリーをPS3本体に取り付けフォーマット、バックアップするだけです。USBメモリはパソコンで予めFAT32にフォーマットしておきます。
「設定」⇒「本体設定」⇒「バックアップユーティリティー」
「バックアップ」を選択し、USB機器が示されるので〇(決定)。容量にもよりますが、そこそこ時間がかかります。
ダウンロードしたゲームタイトルやセーブデータはバックアップされますが、PS3のシステムソフトウェアまではバックアップされません。特にハードディスクを換装したような場合は初期システムソフトウェアも同時にバックアップしておかないと起動すらできません。以下はパソコン上で行います。
まず、バックアップしたUSBメモリーの中身をPC上で見ると、PS3フォルダができています。この下に「UPDATE」というフォルダを作り、ここにPS3のシステムソフトウェアを公式サイトからダウンロードし配置します。
手順は上記サイトに細かく記載されています。

復元手順はバックアップしてあるUSBメモリを本体に取り付け、「バックアップユーティリティー」から「リストア(復元)」を選択するだけです。ハードディスクにOSがない場合、USBメモリーを差し込んで起動すると復元するか尋ねられます。このようにバックアップデータは当該機器への復元だけでなく、機器を買い換えたときの移行やハードディスクの換装にも使えます。PlayStation4以降は後方互換性がないため、PS3以前のタイトルを遊び続けるには、PS3を使い続けるしかありません。
ウィンターセール 2021 - アダルトPCゲーム - FANZA GAMES(旧DMM GAMES.R18)
【PS3】PlayStation3(初期型)の分解と掃除
PlayStation3(初期型、CECHA00)を分解し掃除したときの記録。PS5の時代ですが、まだまだPS3は現役として使えるので、日常のメンテナンスは必要です。
10年近く経過しているので、内部は埃まみれでした。とりあえず、埃を除去しCPUのグリスを塗り替えます。
今回使用したもの
1. エアクリーナー
2. アルコール成分を含んだウェットティッシュ
埃の除去だけでなく、グリスの拭き取りに使います。
3. 筆
百均で売られているもので構いません。エアクリーナーだけでは取れない埃を除去します。
4. ドライバー
ネジ頭がかなり小さいものがあるので、セットになったものがあると便利です。最初のカバーを外す段階で、普通のプラスドライバーとは別にトルクスドライバーが必要になります。
5. グリス
自作パソコンに使用するものと同じものでいいです。
購入時から一回も塗り替えていなければ、カピカピの精子状態になっているはずです。
分解手順
1. まず底面カバーを開けてハードディスクを取り出します。この手順はマニュアルにもハードディスク換装手順として明記されているので、それに従うだけです。
https://www.playstation.com/ja-jp/support/hardware/ps3-hdd-support/
2. 次に底面にある「剥すなシール」をはぎ取りキャップを開けます。この時点で分解に着手したと見なされメーカーのサポート対象外になってしまいますが、すでにSonyによるサポートは終了したハードなので、構わずに開けてしまいます。

中はトルクスネジでとめられているので、トルクスドライバーを使ってこじ開けます。今後も分解するなら、普通のプラスネジに交換しておいた方が便利かもしれません。
3. 「PLAYSTATION3」の刻印が入ったカバーを下にずらして外します。中は6本の長ネジと1本の短ネジで止められているのですべて外します。⇒マークがついているので直ぐに分かります。。短ネジ部分は「Short」と記しがあります。
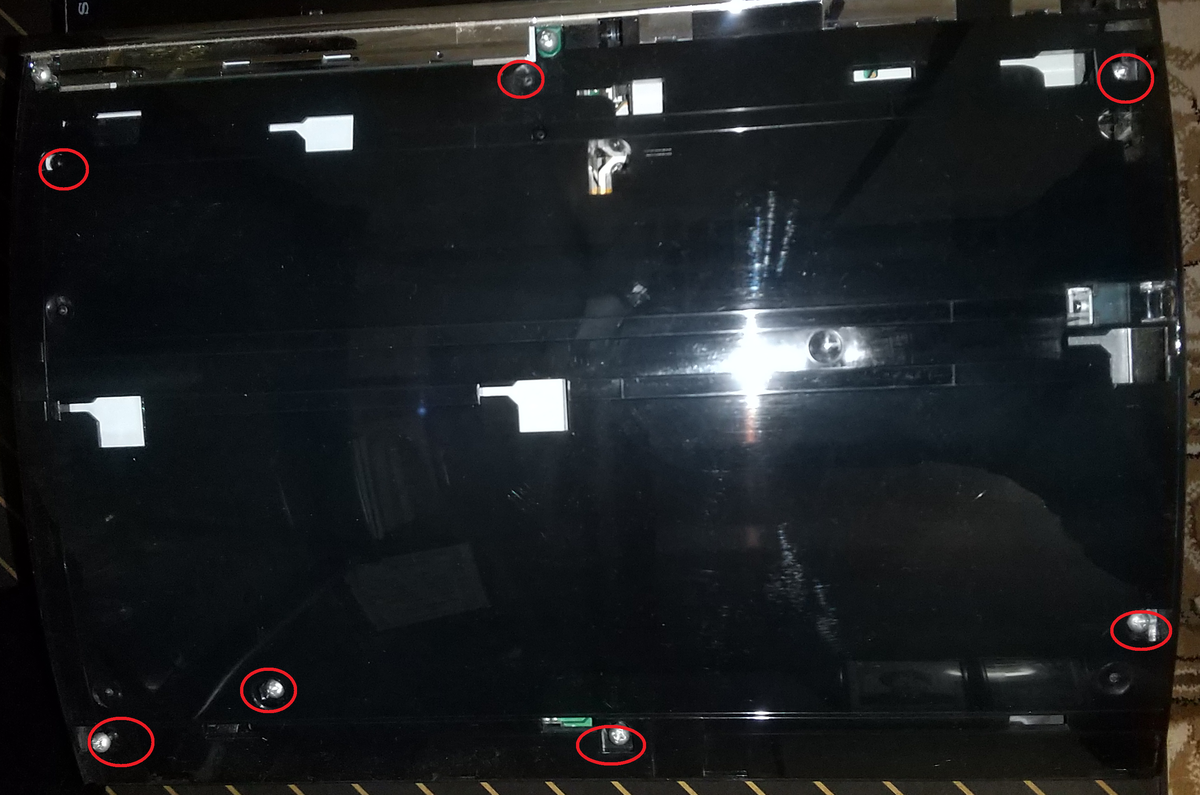
3. ブルーレイドライブを取り外します。ネジを外した段階で、ドライブの固定ははずれており、電源ケーブルとフラットケーブルを外すだけです。フラットケーブルをはずすときは、黒い固定部分を上に持ち上げる感じで引き上げますが、力を入れすぎるとポキッと逝ってしまいます。

次に左下にあるカードリーダ部品とその下にある無線通信ユニットを外しますが、ネジとフラットケーブルが接続されているだけなので、直ぐに外せます。そして右下のセンサー部分もネジとケーブル外します。左上の電源も同じく取り外し。
4. 上部の部品をすべて取り払ったところ。

赤い部分のネジ(⇒マークあり)を外せば、マザーボートを外すことができます。ここから先は凄い埃が発生する場合があるので、屋外で作業した方がいいかもしれません。底面カバーの裏とファンの部分は積り溜まった汚物であふれかえっています。埃をとって落ち着いたら、青い部分のネジを外し、CPUファンとマザーボードを切り離します。
5. CPUファンの部分は羽の部分と熱を放出するためのヒートシンクの部分からなるので、ネジを外しておきます。羽の部分は裏側まで塵がこびりついているので、筆で埃を落としておきます。

ヒートシンクについているグリスはアルコール分を含んだティシュで拭き取っておきます。
6. マザーボードのCPUの上面が見えるので、ヒートシンクと同様にグリスを拭き取っておきます。

新しいグリスを塗るときは、ドッぷと垂らすのではなく、淵にかからない程度にヘラで薄く伸ばすのがコツです。はみ出してしまうと周りの基板部分を痛めることがあります。
ここまで来たら、あとは組み立て直します。中を掃除し、グリスを塗り替えるだけでも気分的に違います。
ネジや部品の位置を正確に把握するために、分解時には手順の区切りごとに写真をとっておくのがコツです。動画で配信されている画像が、すべて自分の機器に当てはまるかというと、そうとも限りません。













